找出電腦變慢的原因,筆電免重灌教學
分類:教學文章 日期:2013/12/27
※本文同步刊載於【ASUS HomeCIO】
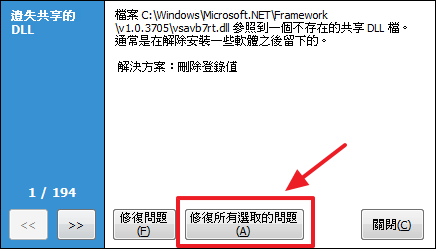
上次跟大家分享了「電腦卡卡,教你免重灌的起死回生術!」,簡單的幾個保養秘訣就能讓電腦不再卡卡卡。這次筆者要分享起死回生術第二彈,透過進階篇的幾個秘技設定,相信你一定能找回電腦飛快速度最初的感動!
先簡單複習一下上一篇筆者跟大家分享的四個絕招:移除異常佔用CPU與記憶體資源的軟體、清理系統長期累積的垃圾文件、優化電腦開機時間以及改善磁碟運轉效率。如果還不清楚的朋友,可以參考上一次的筆者分享的教學文章喔。
接著就趕緊進入今天的主題「筆電起死回生術進階篇」!這次一樣有四大絕招要跟大家分享,讓我們輕鬆擺脫電腦龜速的命運,分別針對:CCleaner系統清理增強版、修復電腦登錄檔、增加Windows虛擬記憶體、筆電電源管理控制等,這可是筆者的壓箱秘技阿XD
第一招:CCleaner加強版,讓系統清理更徹底
上一篇有跟大家介紹過CCleaner清理系統垃圾的好幫手,實用而且免費!如果眼尖的朋友可能會發現,其實CCleaner預設能清理的應用程式並不多,大概二十出頭個。這次要跟大家介紹這個CCleaner加強版是基於官方的CCleaner再去增強擴充,支援清理超過兩百多種的應用程式,讓系統清理更徹底!
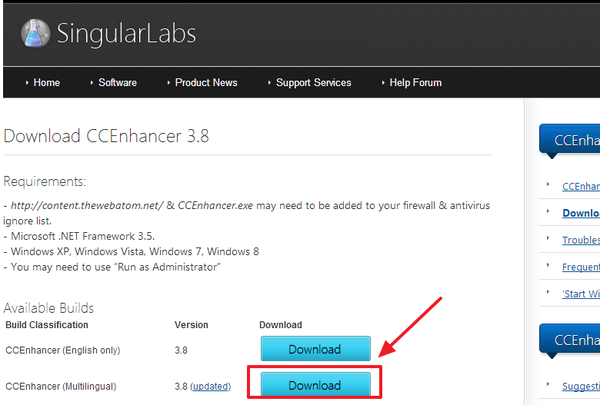
首先,先到CCleaner加強版的官方網站去下載補充包,請選擇第二個載點才有中文。
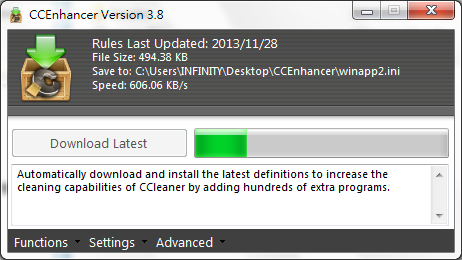
下載好後執行CCEnhancer,按下【Download Lastest】。
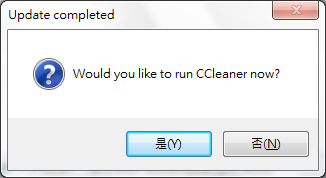
跑完之後就會跳出個視窗,詢問是否開啟CCleaner,按下確定。
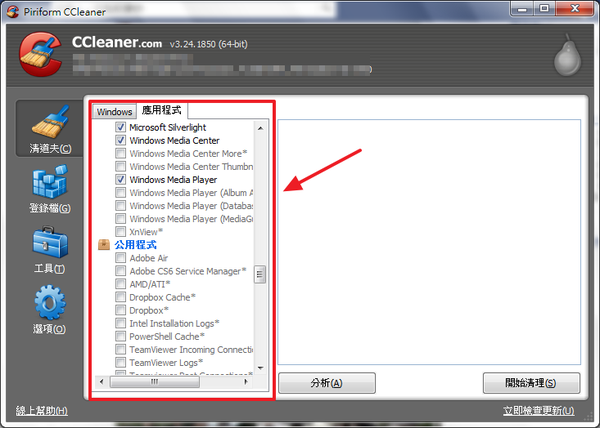
接著在應用程式的分頁中就可以看到新增支援的軟體囉(在軟體名稱後面有註明*)!
第二招:修復電腦登錄檔,讓系統運行更順暢
電腦在安裝軟體時都會更動到登錄檔,使用時間久了就會產生很多的錯誤,進而影響整體系統運行的流暢度,所以我們必須適時的去修復電腦的登錄檔,才能保持系統原有的效能。
同樣透過CCleaner這款好工具,直接就能幫我們修復電腦錯誤的登錄檔囉!
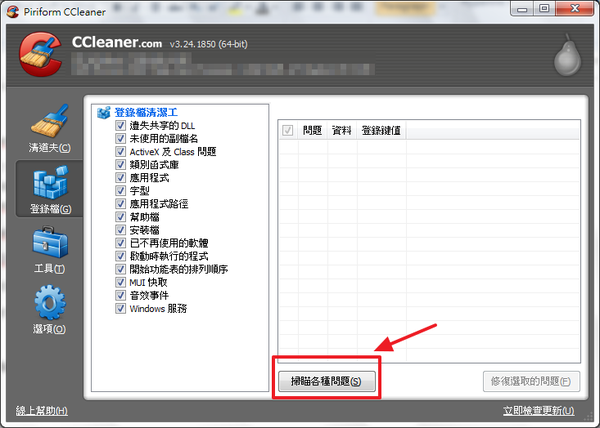
在左邊切換到登錄檔這個分頁後,按下【掃描各種問題】。
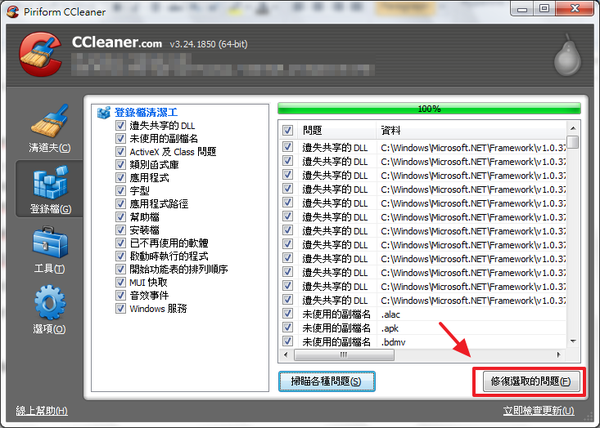
需要等待一下,等到跑完100%後,接著按下【修復選取的問題】。
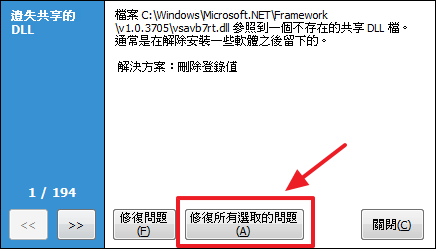
跳出新的視窗也請選擇【修復所有選取的問題】。
這樣就修復完成囉,有了CCleaner的幫助是不是簡單許多呢,記得修復完要重新開機以後才會有效喔!
第三招:記憶體不夠用?把硬碟多餘的空間當做記憶體使用!
隨著作業系統的更新,軟體運行時所需要的記憶體也越來越多,通常4GB的記憶體依舊不敷使用。記憶體如果不夠用最簡單的方法就是再去多買幾支來擴充,筆者今天要教大家省錢秘技,直接把硬碟的空間當做記憶體來使用,不用多花錢也能讓電腦順順跑!
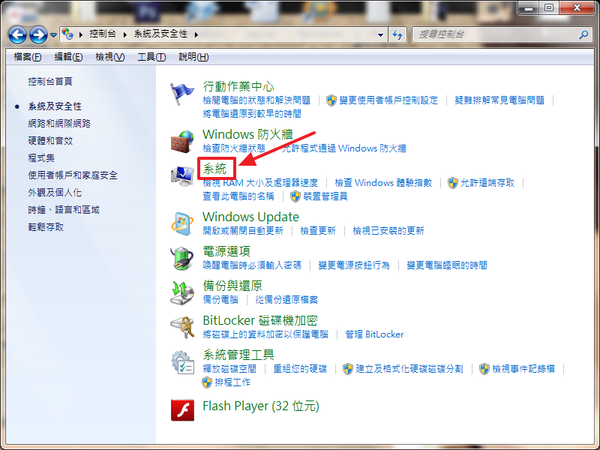
首先,進入控制台後選擇【系統】。
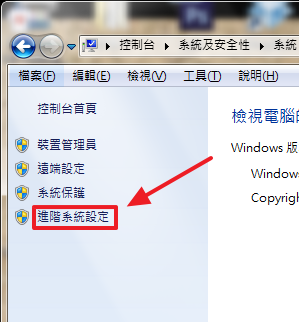
接著在最左邊有個【進階系統設定】。
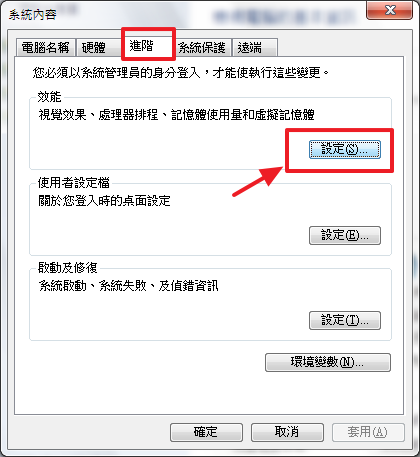
選到【進階分頁】>【設定】。
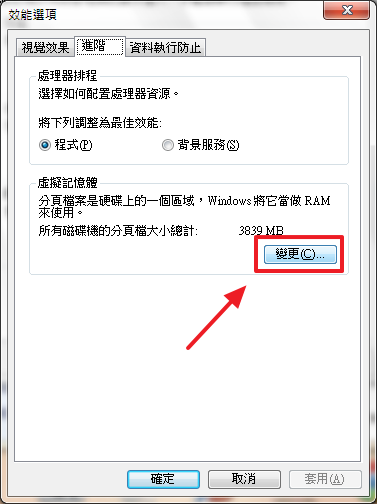
選到虛擬記憶體【變更】。
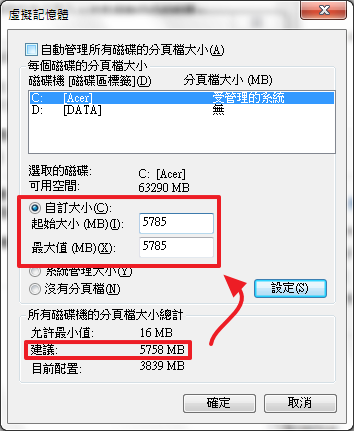
把下方的建議值填到上方的【自訂大小】。
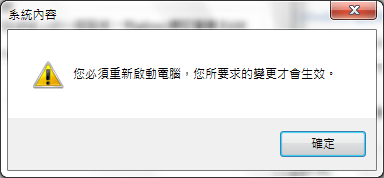
一樣也是要重新開機後才會生效喔!
第四招:關閉筆電省電功能,發揮完全效能
為了讓電池有更好的續航力,通常筆電都會有省電的機制,一般來說都是透過效能的限制來達到省電的目的,但是如果我們筆電有接電源,那麼就不需要為了續航力而犧牲了筆電的性能,關閉省電的設定也是幫助電腦跑的更順的一種方法喔~
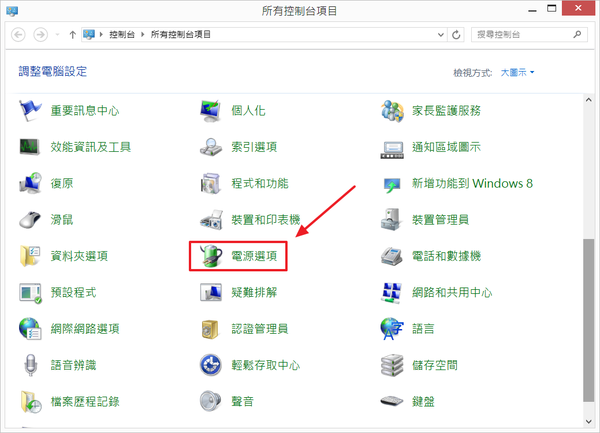
首先,一樣是進入控制台選擇【電源管理】。
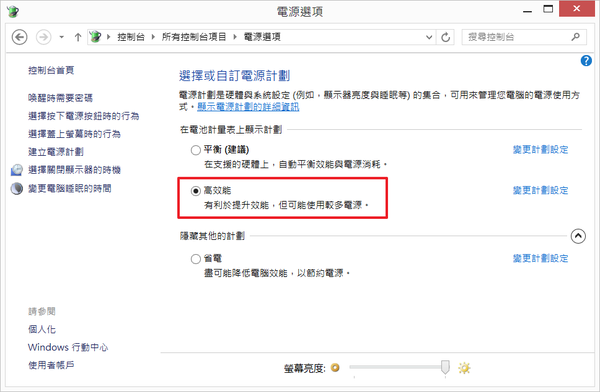
可以很簡單的直接選擇【高效能】。
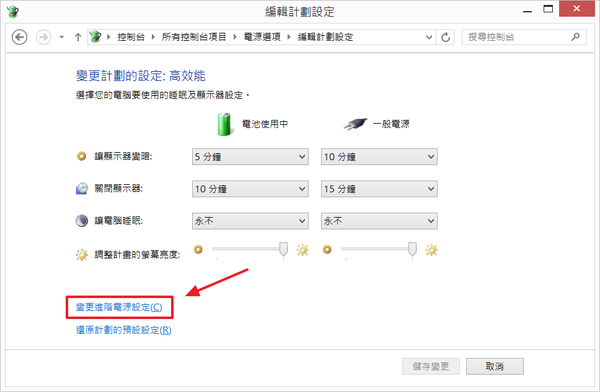
或者更進一步的設定,點選【變更進階電源設定】。
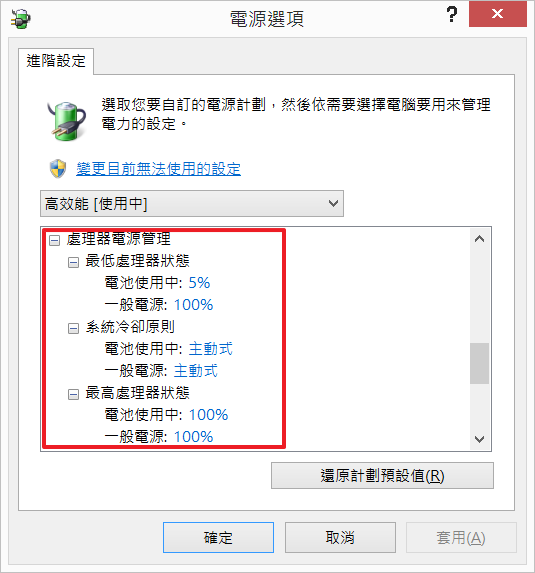
可以分別設定電池使用時和接上一般電源的情況。
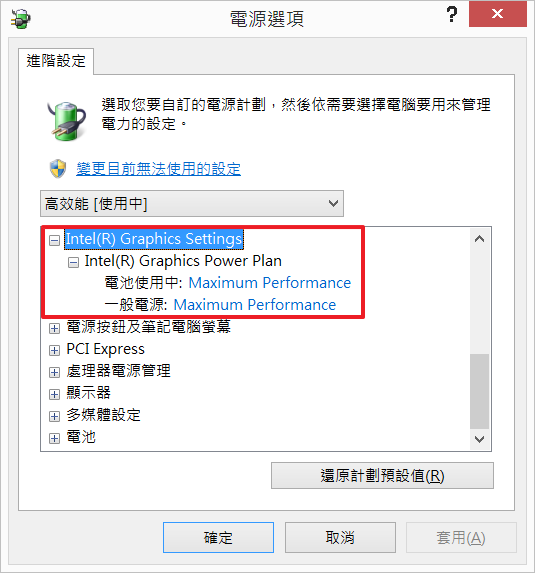
主要是設定【處理器電源管理】和【Graphic Settings】這兩個選項。
P.S. 筆電如果要攜帶外出,還是要把它調回省電計畫喔,不然可能一下子電池就不夠用了,還要找咖啡廳插座充電XD
這次筆者分享比較進階的四個絕招,你學會了嗎?電腦變慢不要急著重灌或是送修,其實簡單的幾個設定就能讓你擺脫電腦效能差的惡夢,希望透過這兩篇的系列教學分享有幫助到大家,輕鬆改善自己電腦的速度,不再受到羈絆,用更愉快的心情使用電腦,心情好相信一切都會更順利喔!當然,也要有好東西與好朋友分享的精神,快告訴身邊的朋友來HomeCIO,有更多的電腦知識跟大家分享喔!
※本文同步刊載於【ASUS HomeCIO】



0 留言▼
發表留言 »