Synology NAS系統安裝、DSM4.0特色介紹
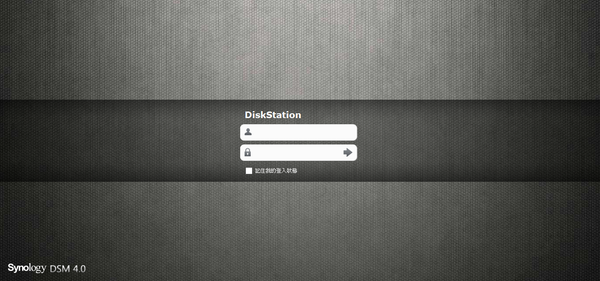
還記得上一次開箱的「群暉 Synology NAS DS212j」嗎?上次只是外觀的介紹,這次要來將Synology自家的NAS管理系統DSM4.0(DiskStation Manager)裝上去唷~這個管理系統是我目前用過最好用的,操作非常直覺,介面也相當漂亮舒適!
安裝DSM4.0
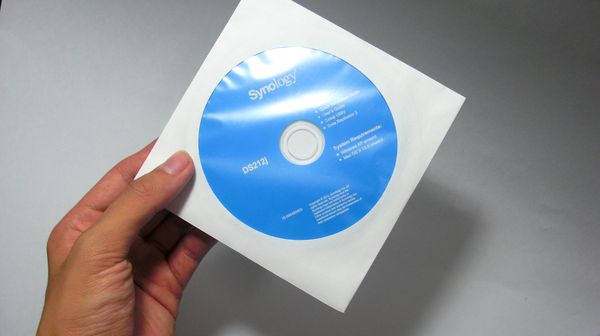
◥首先,拿出DSM安裝光碟!
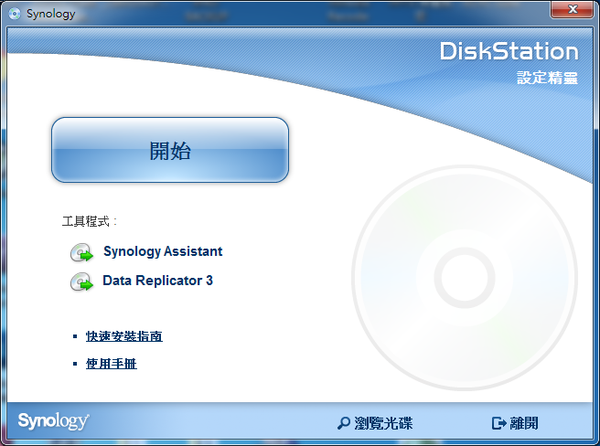
◥光碟放進去後會自動執行,跳出安裝畫面!只需要按下【開始】就好。
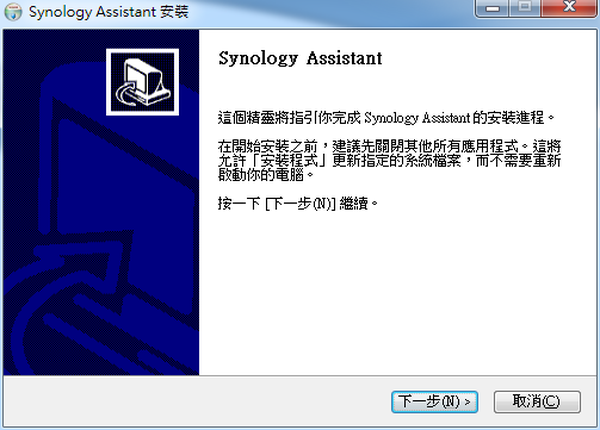
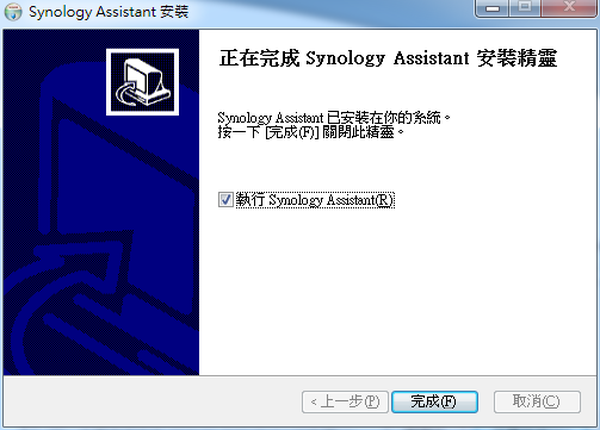
◥開始安裝程式,基本上就狂點下一步(誤)。
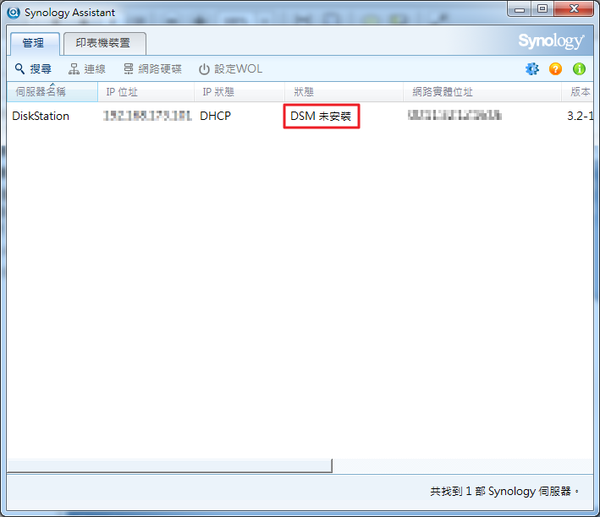
◥安裝好後開啟「Synology Assistant」,會搜尋到一台Disk Station,顯示未安裝DSM。
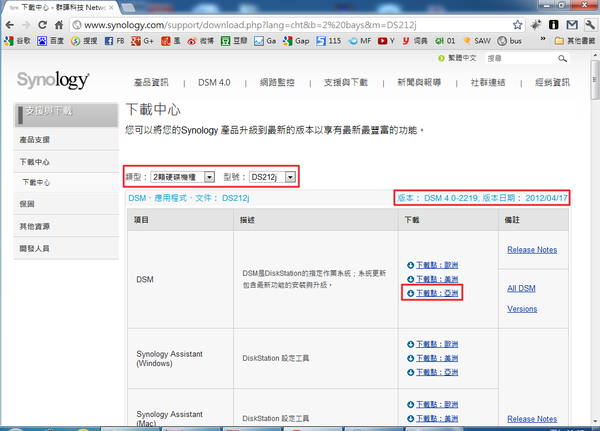
◥別急著安裝,先到Synology官方網站下載最新的DSM版本,選擇你的機型和版本。
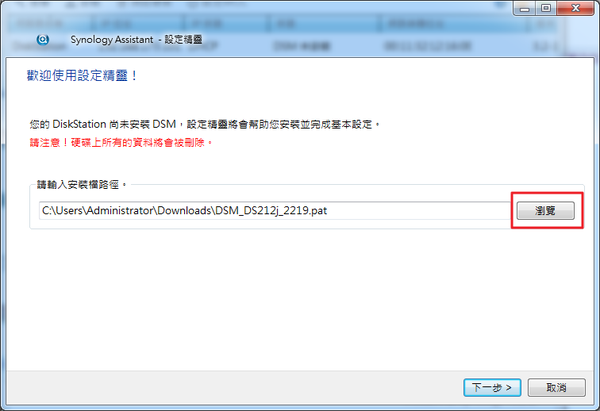
◥安裝檔路徑就選擇剛剛在官方下載的最新版本。
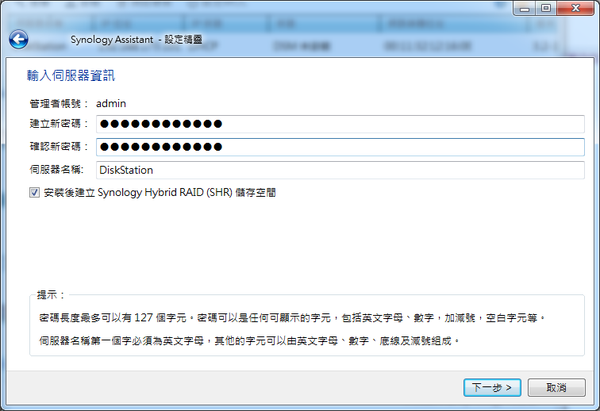
◥設定登入時的管理帳號密碼。
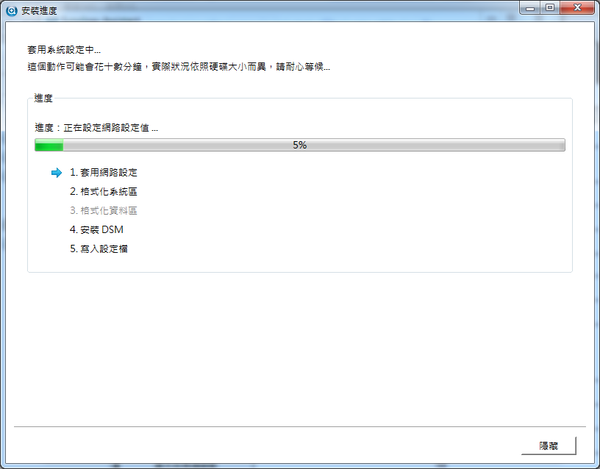
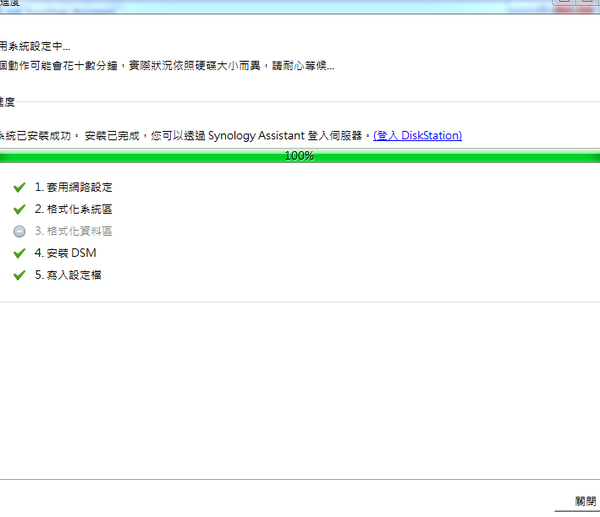
◥進度條跑完後,點選【登入 DiskStation】。
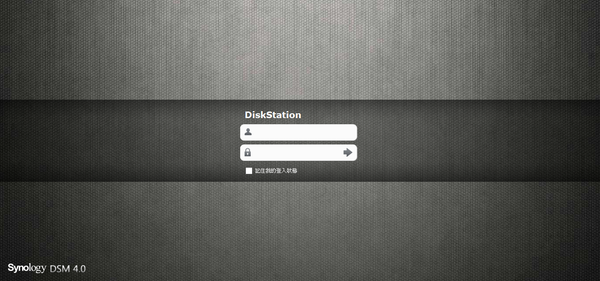
◥登入介面!超帥氣~超有質感!
DSM4.0網路設定
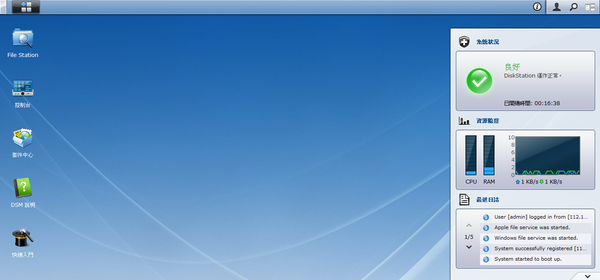
◥DSM的主畫面,右手邊有NAS目前的狀況數據。DSM4.0根本就是一個電腦作業系統嘛,不講還有人會以為是哪套Linux勒XD
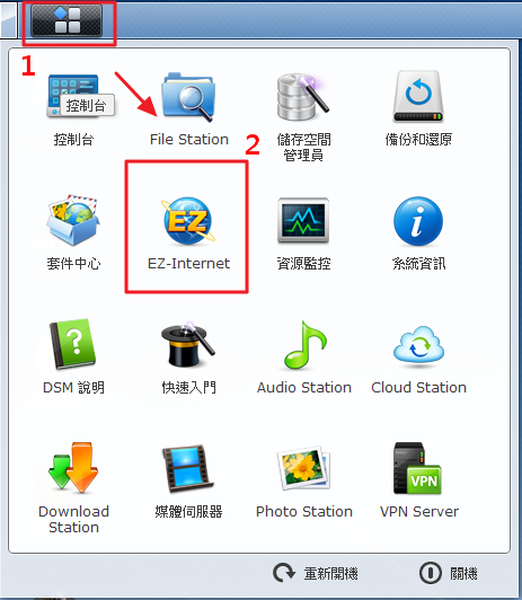
◥第一次使用先別急著把玩NAS的功能,要先設定網路和DDNS。DSM在這方面的設定相當人性,簡簡單單新手也能搞定。找到左上角有個選單裡頭的「EZ-Internet」。
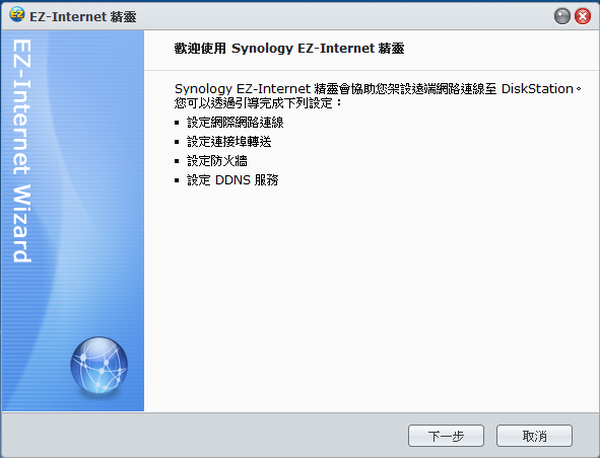
◥又到了下一步時間(阿不是啦!)
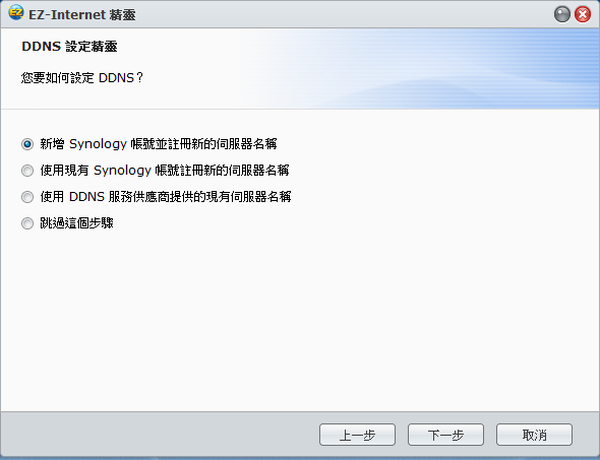
◥設定網路的重頭戲在DDNS,不過Synology有提供免費的DDNS相當方便,選擇「新增帳號並註冊」。
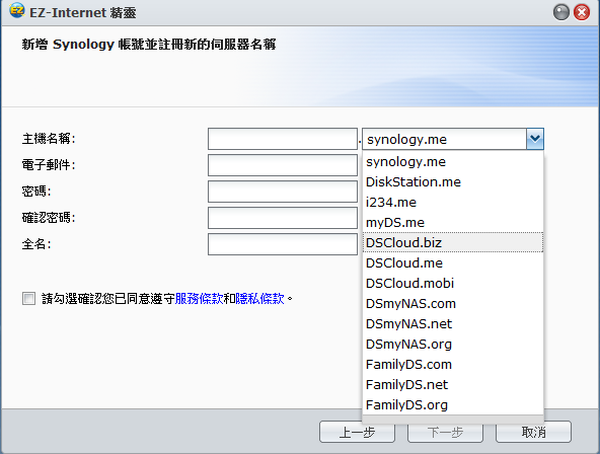
◥超多種選項,找一個自己喜歡的吧!填完信箱跟密碼就算註冊完成囉(記得要去收激活信)。
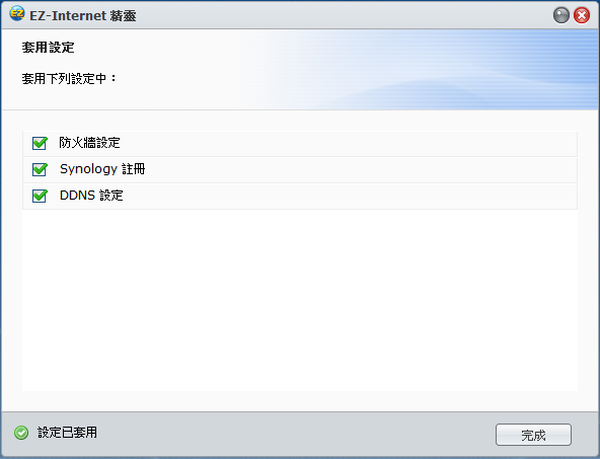
◥幾分鐘就搞定NAS的網路設定囉~準備體驗DSM的強大功能!
DSM4.0特色介紹
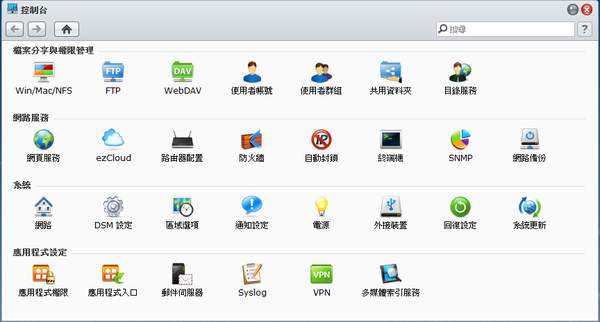
◥DSM的控制台,跟MAC的系統長得超像的。各種設定:權限設定、FTP架設、系統更新、還原備份等等的通通在這邊。
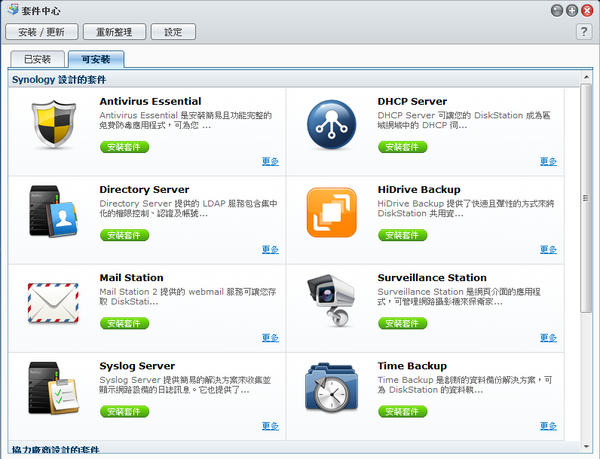
◥為什麼說DSM功能強大呢?看了「套件中心」你就知道!在套件中心裡頭有許多實用的套件,安裝以後可以讓NAS的功能更加完善唷~
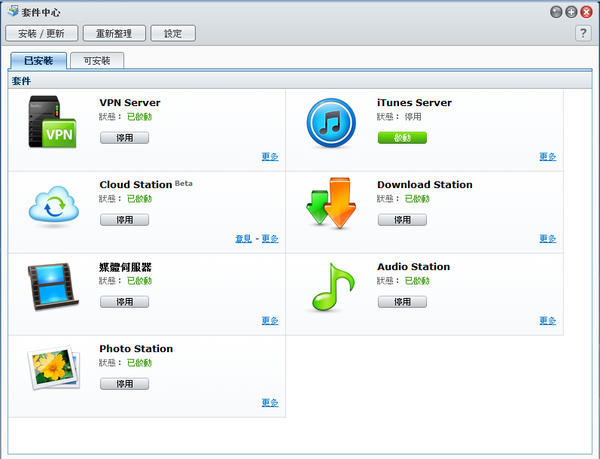
◥套件的安裝方法也很簡單,就點「安裝套件」他就會自動幫你裝到好。安裝好的套件要記得啟用才會生效唷!有關詳細的套件功能介紹我會另外在撰寫一篇文章來跟大家分享~今天就不多介紹囉!
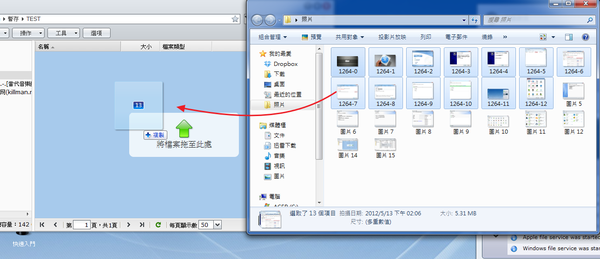
◥如何上傳檔案到NAS呢?只需要將檔案選取後,拖曳至NAS的視窗就完成上傳囉,非常直覺!
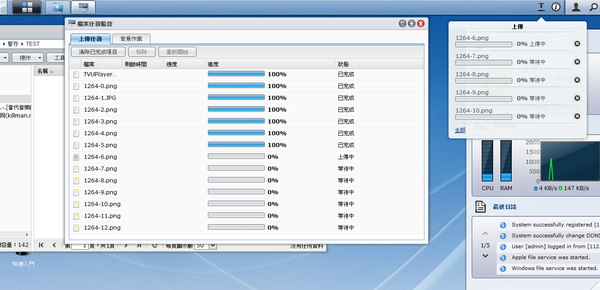
◥單檔或是批次上傳都可以,系統上會顯示傳輸的進度和速度。
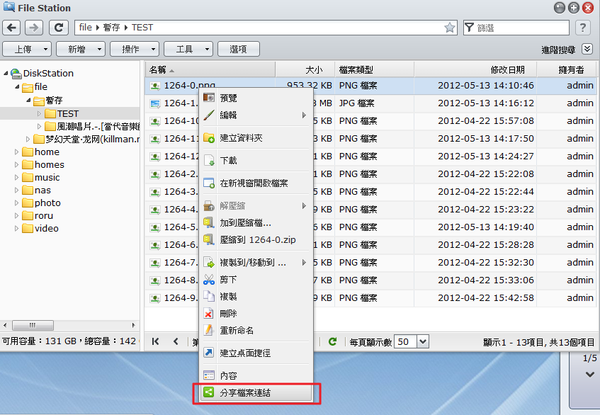
◥上傳完就要分享給朋友囉!對檔案按右鍵,選「分享檔案連結」。
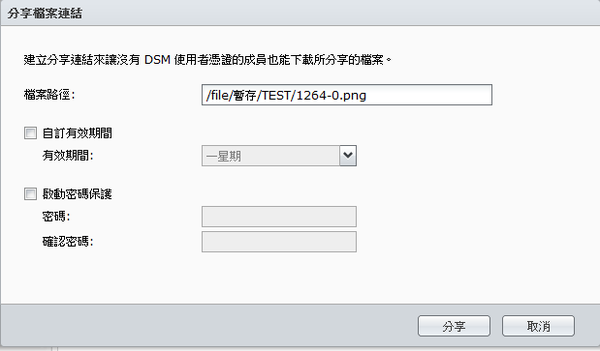
◥分享可以自訂檔案的有效時間和密碼,很實用。
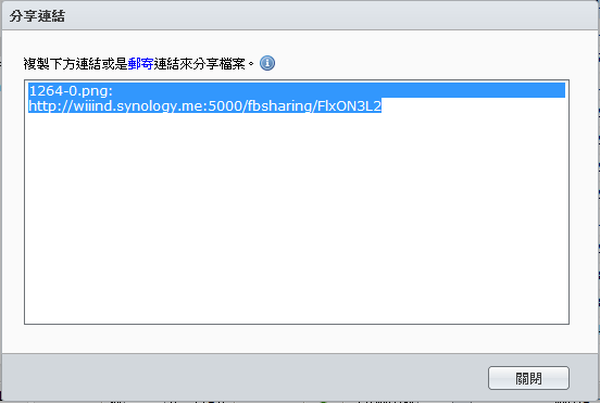
◥最後把網址複製下來貼朋友,就可以把檔案分享出去了,但記得妳的NAS可別關機呀,關了別人就沒辦法下載唷。
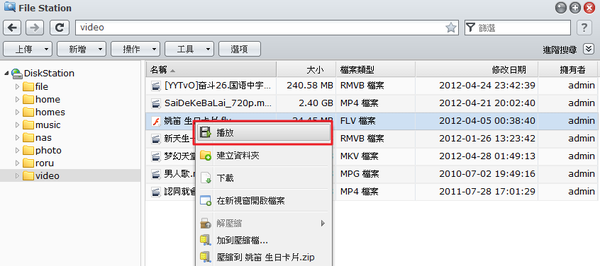

◥在NAS的視窗中,對著影片按右鍵播放,就可以在網頁上直接播放影片!
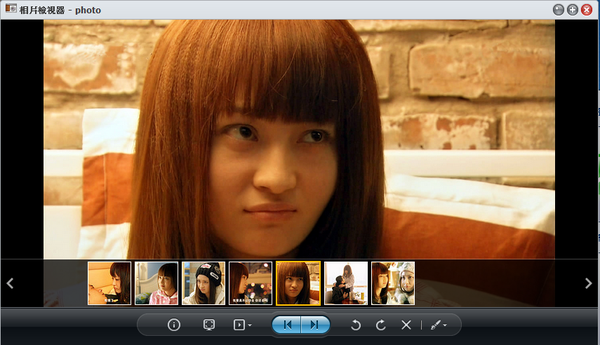
◥瀏覽圖片也沒問題!
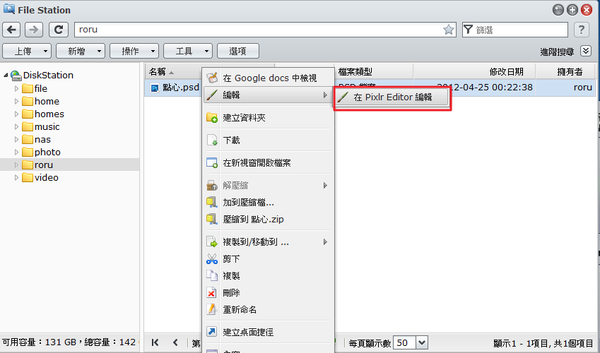
◥更強大的是,竟然連psd檔都能夠線上編輯!!
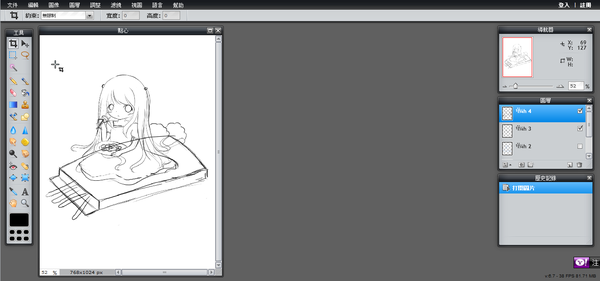
◥天啊,這實在是太神奇了!XD
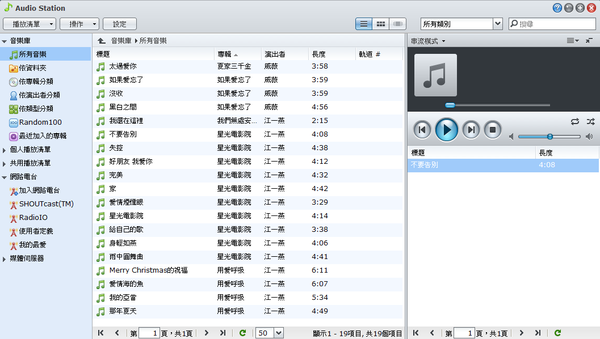
◥音樂的部份,只要安裝「Audio Station」,就可以輕鬆管理音樂了!不管是要依照歌手還是專輯來分類,設定播放清單這些通通都沒問題,根本就是iTunes嘛!哈哈~我超滿意這項功能的!
體驗心得
我自己對於DSM系統的評價只有兩個字「滿意」,不管是使用設定或是操作上的速度也好,相當容易上手。基本上你可以把當做是一個小的電腦系統,MAC風格的介面設計讓人賞心悅目。這台NAS使用了一段時間沒有當機的狀況,系統還算是穩定。
Synology自行開發的DSM系統的「套件中心」提供了不少實用的服務,像是「Audio Station」就非常棒,家裡架了NAS音樂走到哪聽到哪,而且音樂管理的功能也相當到位。DSM還能結合目前正夯的行動裝置,對於詳細的套件介紹,我會在另外撰寫文章來跟大家分享唷~請持續關注「風揚名Blog」!


0 留言▼
發表留言 »