開箱:羅技iPad2鍵盤保護殼(使用設定心得篇)
分類:開箱體驗 日期:2012/01/31

過年期間跟大家分享了「開箱:羅技iPad2藍牙鍵盤保護殼(外觀篇)」,今天補上有關於使用上的心得跟實際設定的過程,一起來看看iPad2配上鍵盤後會變什麼樣子?
風語前的寧靜
其實在用了這個鍵盤之前,我一直都認為iPad輸入的速度主要還是輸入法本身的瑕疵造成的,加上外接的藍牙鍵盤能提昇的效果有限!但是,實際用過後其實不管是在速度方面或是在方便性都有很大幅的改善,接著看下去到底哪些地方很好用呢?
還沒看過「開箱:羅技iPad2藍牙鍵盤保護殼(外觀篇)」的朋友請點>>https://wiiind.com/?p=1119
使用設定
首先,當然要先把鍵盤充飽電囉!因為我沒有充飽就等不及拿來用了,所以也不知道充飽到底要花多少時間XD,不過依照說明書上寫的充飽後能使用長達數週之久,而且該鋰電池沒有記憶效果,可以隨時進行充電,不用太擔心電力的問題囉!
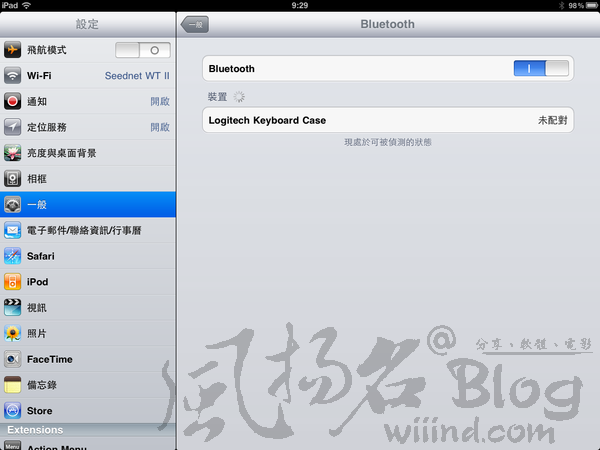
◥到設定將Bluetooth開啟,同時也將鍵盤的電源打開。
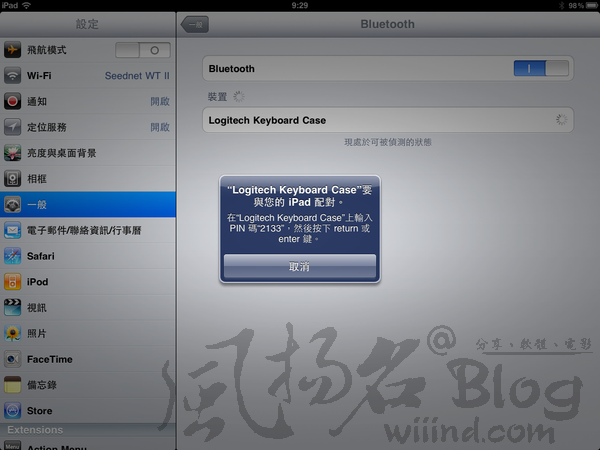
◥選擇羅技鍵盤後,它會跳出這個方塊。這時在鍵盤輸入指定PIN碼按下return。
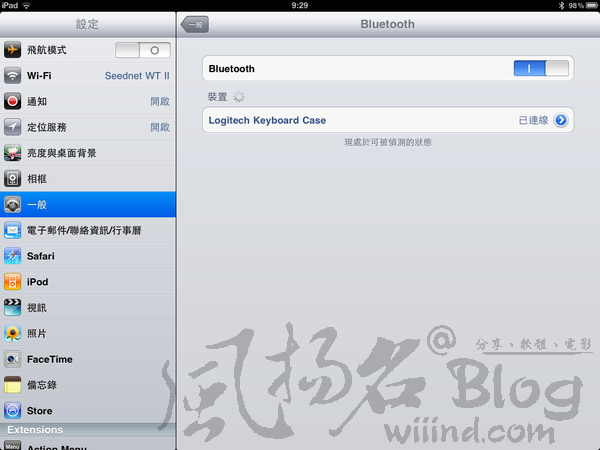
◥設定完畢後,就會看到「已連線」的字樣,就能使用囉~
外接鍵盤的方便與優點
亮點一:沒有虛擬鍵盤擋住螢幕的視線
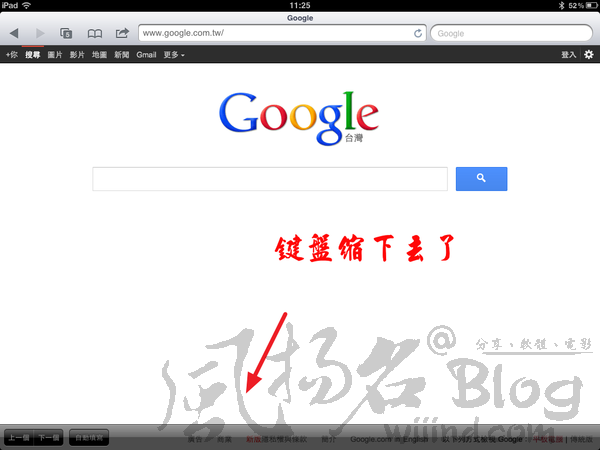
當藍牙鍵盤接上iPad之後,只要是碰到要輸入文字的時候,原本的虛擬鍵盤都會自動縮下去,這樣就不會擋住原本大大的螢幕囉,這樣使用起來感覺就非常棒了!
亮點二:有方向鍵加上快捷鍵,打字速度大幅提昇
有方向鍵跟快捷鍵有什麼好處呢?如果只是上網搜尋一下或者是上Facebook按讚當然感受不出來囉~但是如果是要打大篇的文章,或者是編輯Word、做簡報之類的辦公用途,那麼就差很多了!鍵盤上除了有上下左右的箭號之外,可以配合「Cmd+C複製」「Cmd+V貼上」「Cmd+X剪下」「Shift+方向鍵 選取文字」等等跟在電腦的使用習慣一樣,尤其是打一整串文字後可以利用箭號來移動輸入指邊快速的做修改!不然原本iPad要選取文字總是要按老半天,真的差很多唷!
亮點三:羅技獨有,愛怎麼擺都行
前兩點,可能會覺得差不多每一款鍵盤都能辦到。那麼第三點呢,之前開箱的時候就有介紹這款鍵盤有設計一個溝槽,能讓你擺iPad2!橫著擺沒什麼了不起,因為不管是smart cover或者是其他的保護套都很容易能做到,但是直著擺呢?有時候在iPad上灌一些iPhone的APP就只能直著操作,這時候就非常方便囉!
亮點四:小的快捷鍵,提昇方便性
這款iPad2的鍵盤在第一排的按鍵中,還設計了一些小的快捷鍵!例如「Home鍵」、「螢幕鎖鍵」、「音量靜音大小聲」、「音樂播放控制」等等非常實用的按鍵。
小缺失與解決辦法
說了那麼多方便的優點,是不是覺得打字速度有提昇呀?!接下來來看一個我使用放發現的一項小缺失~也就是在輸入注音時,沒辦法輸入「注音的一聲」。因為大家都知道iOS的空白鍵並不是注音的一聲,而是另外有一個按鍵!但是這個按鍵在羅技的鍵盤上找不到,所以就會造成沒辦法打一聲的囧境,如果還是不懂我在表達什麼,看了以下的圖片就會懂囉~例如我想要打「我今天 」
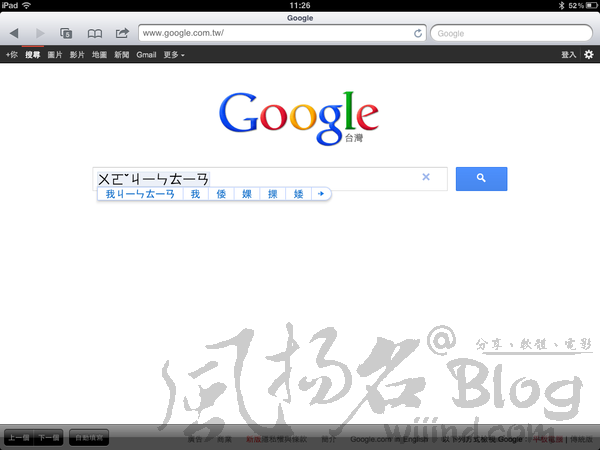
那麼該怎麼克服這項小的缺失呢?在這邊提供兩種解決辦法~第一個就是去習慣它,其實說實在的也還ok,打久了就習慣了喔!第二個方法就是改用「繁體拼音輸入法」,拼音輸入法如果練起來真的打字速度會快很多唷~那要怎麼學拼音輸入法呢?可以參考我之前寫的文章「注音轉拼音,學習漢語拼音!」。
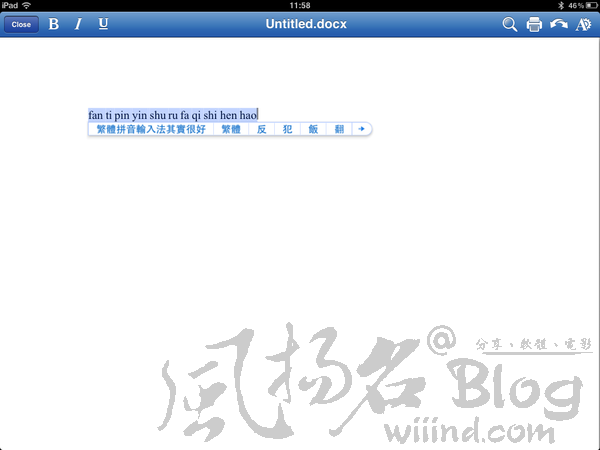
風言瘋語
最後來結論囉!這款羅技iPad2專用行動鍵盤保護殼,真的挺適合來辦公的。鍵盤可以跟iPad結合攜帶起來真的很方便,而且鍵盤本身有鋰電池用usb就能進行充電,不像一些藍牙鍵盤還要放電池~用iPad配合上外接的鍵盤拿它來辦公真的是非常好用,不管是處理文件還是msn跟客戶廠商談話,完完全全沒有障礙!
這款鍵盤售價是新台幣2990元,羅技好像還有更高階的要3990~好像是可以放smart cover的樣子XD,不過我覺得這款就很夠用啦~如果覺得適合的朋友要不要考慮敗一下呀!哈哈~


3 個留言▼
發表留言 »