透過軟體輕鬆對手機影片分割合併、剪輯教學
分類:軟體應用 日期:2017/04/30
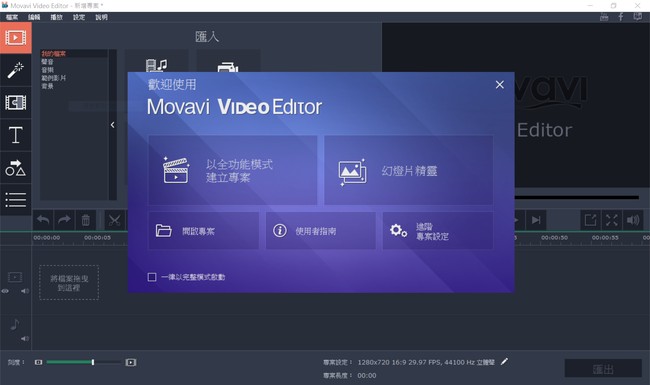
隨著手機行動裝置的普及,隨手拍照、錄影已成為現代人記錄生活的方式,影片經過適當的分割、合併和剪輯後,才更適合留存保存,今天就要和大家分享如何透過軟體對手機影片剪接,簡單的教學分享給大家~
說到影片的剪輯與後製,很多的專業軟體對於一般人而言,真的很難上手,每次出去玩或看到有趣的畫面,透過手機拍照跟錄影後,分享的影片只能是很晃或是很冗長的影片原檔,在觀看時總覺得少了什麼。
最近筆者發現了一套簡單上手又不失專業感的影片編輯軟體叫Movavi Video Editor,介紹給大家,透過這次機會,筆者就把自己常常去放鬆(放空?)的地方拍給大家分享,讓我們用這套軟體簡單的分割跟合併影片,做個優質的小短片吧XD
首先開啟Movavi Video Editor
(可以至官方網站下載https://www.movavi.com/zh/videoeditor/)
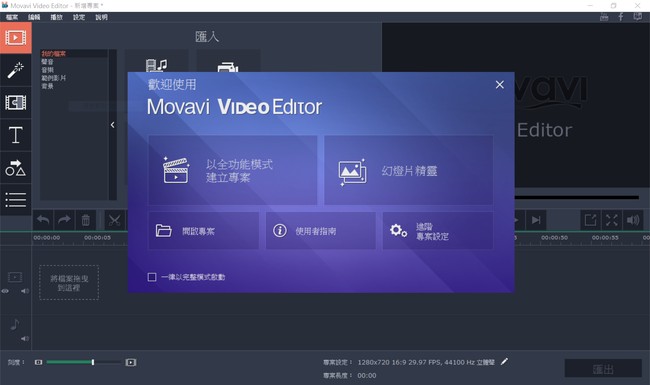
看吧~ 這簡潔的視窗設計跟操作畫面,不用看說明感覺都能輕鬆上手啊!
先點選加入媒體檔案,可以把自己想要用到的影片檔案加進Movavi裡面
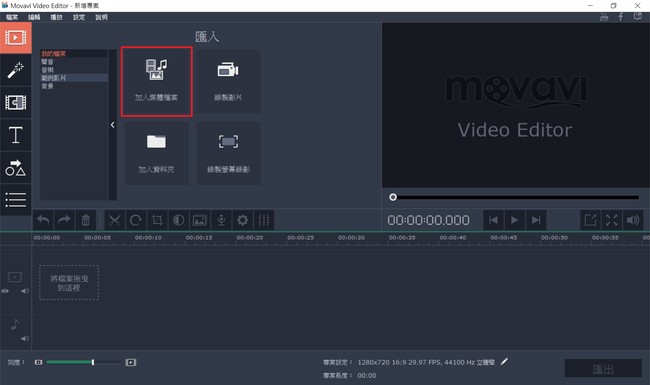
也可以一次選很多檔案,只是他會全部都跑到下面的剪輯空間裡面,當影片很多的時候可能會感覺有點亂XD
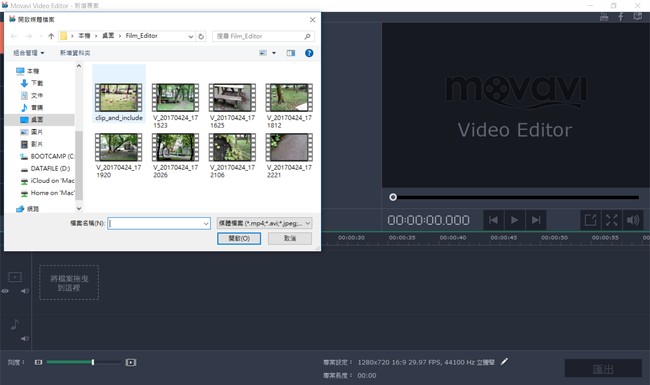
下面就是我們的影片剪輯的空間,所有加進來的影片跟編輯的影片都在這裡的影像軌中,可以用滑鼠拖移來排順序,貼心的Movavi他會自己貼齊前後的影片喔
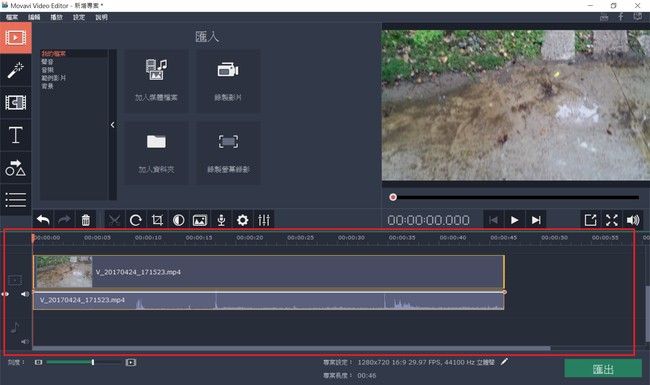
一個影片編輯軟體,最重要的功能就是分割影片跟合併影片啦,沒有剪輯的影片,哪能夠讓大家賞心悅目啊,接下來就開始剪輯影片囉,讓筆者仔細的介紹一下Movavi的分割功能吧
首先將時間軸拉到自己想要分段的地方後,按上面剪刀的圖案,影片就簡單的分割囉
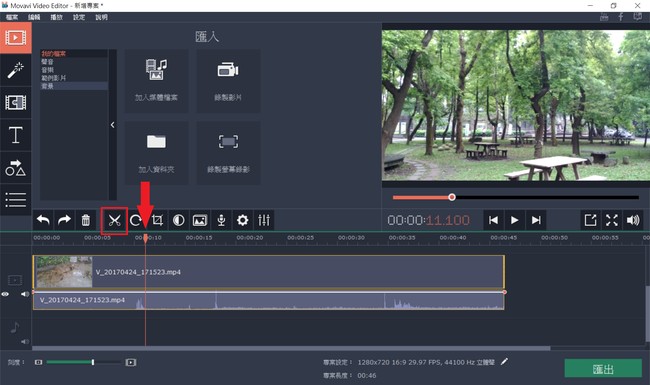
如果你像筆者用一用不小心就上癮了,可以用快捷鍵Ctrl+B來加快影片編輯的時間喔XD
(也可以參考官方的切割影片示範:https://www.movavi.com/zh/support/how-to/how-to-split-videos.html)
讓我們整理一下,分割後不好看跟用不到的片段,我們可以點選那些片段後按上面的垃圾桶按鍵來刪除掉
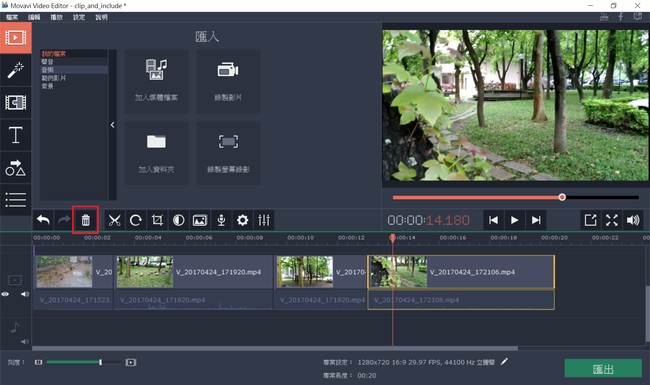
還可以透過Movavi裡面的功能,加入轉場、濾鏡和簡單的標題,讓我們的影片看起來更專業喔
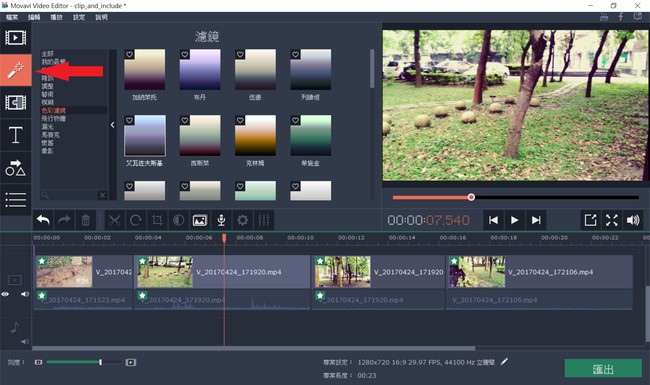
最後的步驟就是合併影片,前面編輯的那麼累,當然不能忘記點選右下角的匯出按鍵,把影片匯出來放在網路上讓大家欣賞啦!
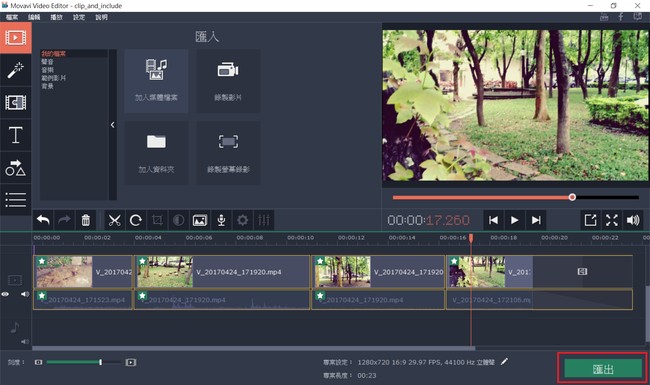
(也可以參考官方合併影片示範:https://www.movavi.com/zh/support/how-to/how-to-join-videos.html)
Movavi支援非常多種影片格式的輸出,有常見的AVI、MP4、MOV、FLV和WMV等格式,也可以針對各式的設備像TV、Apple和Android等來匯出成專屬的影像檔
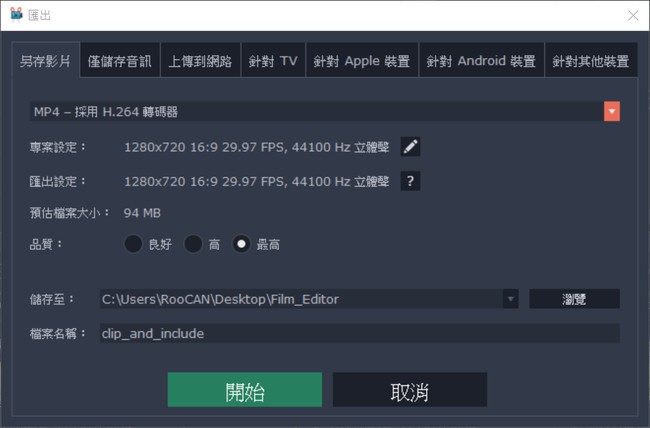
最後就讓大家來看筆者初次使用所做出來的影片吧,筆者透過Movavi Video Editor裡的影片穩定功能、慮鏡和文字的特效,讓看似平凡簡單的手機隨手拍影片,透過影片的分割、合併,也能呈現出專業的短片效果,也推薦大家動手試試!


1 個留言▼
發表留言 »